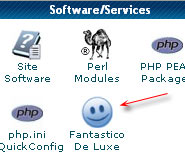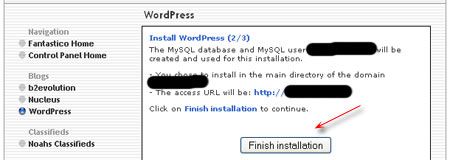Beberapa hari lalu aku membuat blog WordPress dengan domain sendiri
(nama_domainku.co.cc) dan hosting sendiri. Semuanya gratis. Aku akan
tulis pengalaman membuat blog dengan domain dan hosting sendiri secara
Gratis disini. Simak tulisan berikut ini.
Tulisan ini direncanakan menjadi 3 bagian, yakni membuat domain, menyediakan hosting, menginstall WordPress.
BAGIAN 1 : MEMBUAT DOMAIN GRATIS
Buka web penyedia domain gratis disini.

Isikan nama domain yang anda kehendaki dan tekan tombol Check availability. Jika nama yang anda pilih sudah dipakai orang, akan ada keterangan untuk mengganti atau memilih salah satu nama yang disarankan. Jika domain yang anda pilih belum dipakai orang akan mencul seperti gambar berikut ini. Klik continue registration.

Akan muncul form seperti gambar berikut. Klik create an account now.
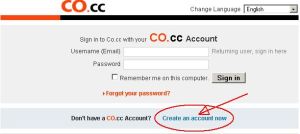
Isikan semua informasi yang dibutuhkan dalam form seperti berikut. Tanda centang di sebelah kotak form menunjukkan bahwa kotak tersebut wajib diisi. Jangan lupa pula centang tanda setuju dengan semua persyaratan yang ada pada bagian bawah. Tekan tombol create an account now.
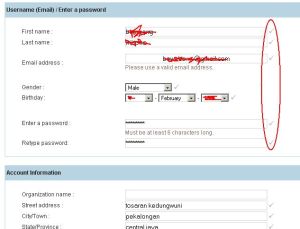
Domain yang kita pilih sudah terdaftar. Waktunya untuk mengatur setting domain kita karena jika dalam 1×24 jam tidak kita atur setupnya, domain kita akan dihapus. Jadi, segera tekan tombol setup.

Setting Nama Server (NS)
Saatnya mengatur nama server (NS) agar diarahkan ke hosting (gratis) yang nanti akan kita buat. Yang harus anda lakukan (Lihat gambar berikut) :
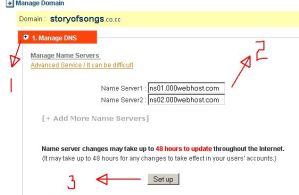
Selamat. Domain kita sudah siap. Klik OK. Dalam waktu 48 jam server akan diarahkan ke hosting kita. Saatnya mempersiapkan hosting (gratis) kita. (Bersambung…)
Baca Selengkapnya »
Tulisan ini direncanakan menjadi 3 bagian, yakni membuat domain, menyediakan hosting, menginstall WordPress.
BAGIAN 1 : MEMBUAT DOMAIN GRATIS
Buka web penyedia domain gratis disini.

Isikan nama domain yang anda kehendaki dan tekan tombol Check availability. Jika nama yang anda pilih sudah dipakai orang, akan ada keterangan untuk mengganti atau memilih salah satu nama yang disarankan. Jika domain yang anda pilih belum dipakai orang akan mencul seperti gambar berikut ini. Klik continue registration.

Akan muncul form seperti gambar berikut. Klik create an account now.
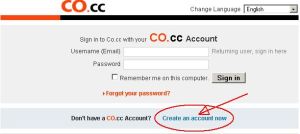
Isikan semua informasi yang dibutuhkan dalam form seperti berikut. Tanda centang di sebelah kotak form menunjukkan bahwa kotak tersebut wajib diisi. Jangan lupa pula centang tanda setuju dengan semua persyaratan yang ada pada bagian bawah. Tekan tombol create an account now.
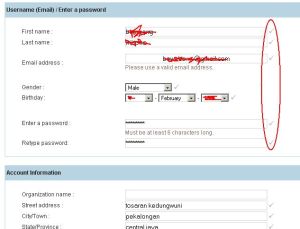
Domain yang kita pilih sudah terdaftar. Waktunya untuk mengatur setting domain kita karena jika dalam 1×24 jam tidak kita atur setupnya, domain kita akan dihapus. Jadi, segera tekan tombol setup.

Setting Nama Server (NS)
Saatnya mengatur nama server (NS) agar diarahkan ke hosting (gratis) yang nanti akan kita buat. Yang harus anda lakukan (Lihat gambar berikut) :
- klik radio button manage dns.
- Isi server dengan alamat server 000webhost (ns01.000webhost.com dan ns02.000webhost.com) seperti contoh.
- tekan tombol setup.
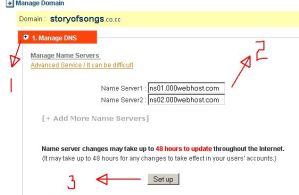
Selamat. Domain kita sudah siap. Klik OK. Dalam waktu 48 jam server akan diarahkan ke hosting kita. Saatnya mempersiapkan hosting (gratis) kita. (Bersambung…)